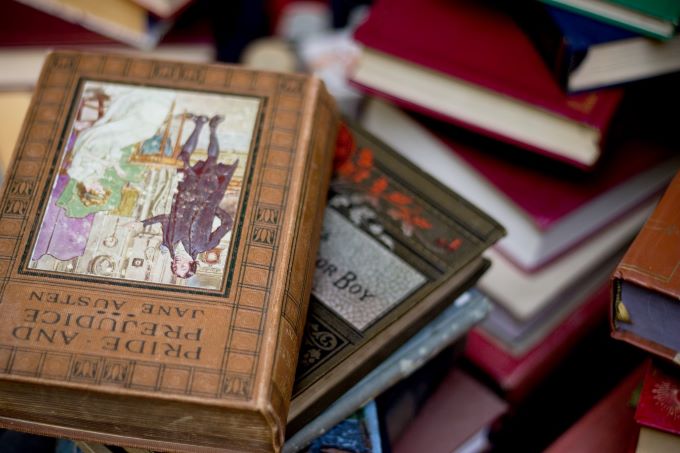自宅にある初版本が古くなり、黄ばんでシミや焼けが酷くなっていました。
巻数の多い漫画は保管場所に悩む困りもの。読みたくても取り出すだけで大変だったりします。
思い出の写真もメディアやクラウドに保存できれば地震や台風など災害時も安心かなと、電子書籍化するため自炊にチャレンジ。
前回のブログでは本の裁断方法について書きました。
今回は自炊に必要なスキャナーを買うためネットの口コミを検索。
数種類ある家電メーカー&ブランドの中から、評判の良いキャノンのスキャナーDR-C230を購入。
実際に200冊ほどスキャンして使ってみた感想、おすすめの設定方法やレンタルとの比較など書いています。※個人的な感想です。
キャノンのスキャナーDR-C230・自炊に使ってみた感想
キャノンのスキャナーDR-C230に決めた理由は、お手頃価格で評価が良かったこと。
新しく発売された富士通の人気商品「ScanSnap iX1600」と最後まで迷いましたが、取り込み画像を掲載しているページを見て細かい文字が読みやすくて好み&値段を比較するとほぼ半額と安いので購入を決めました。恐らくどちらも国産有名メーカーなので間違いはないはず、それなら安い方でいいかなと。
届いた商品を開けてみると、思っていたより小さいスキャナー♪
横幅約29.1×奥行25.3×高さ23.1cm、重さ2.8kg。
置き場所を選ばないコンパクトサイズ。そんなに重くないので持ち運びも困らない。

ソフトをPCにインストールして、実際に使ってみます。
付属のソフトは「Capture On Touch」です。初心者でも分りやすかったです。
いろいろ試した結果、漫画の場合のお気に入り設定がこちら
- 両面スキャン、
- 最高画質の600dpi、
- 表紙カバーのみカラー、その他ページはグレー
- 傾きを自動で補正するをオンにして、搬送時の原稿の傾きを補正する。
- 重送検知センサーオン
- 画像処理は影消しのみ初期設定からオン。
- 原稿を入れる向きを横にする
この設定で取り込みしています。コミック1冊およそ、PDF保存で280~450MBくらい。
さすがカメラレンズで有名なキャノンのスキャナー。早いし画質も綺麗。
原本が斜めになっている絵も、スキャン後に真っ直ぐに微調節可能。
個別ページの裏移りや焼けの強い部分を明るさ調節で飛ばしたり、最初の設定から「裏移り/地色除去」設定のオンオフ機能もありますが、私はそのままの画質の方が紙の本を読んでいる感覚に近い感じがして好み。ほどんど変更していません。この辺はお好みと思います。
ちなみに「裏移り/地色除去」をオンにするとスキャン画像が原稿より明るくなって裏移りが消えますが、スキャン速度がカラーと同じくらいの時間がかかりスピードが落ちる感じです。
傾き補正は2種類あって、「画像の傾き」と「原稿の傾き」のどちらかの補正か選べます。
「画像の傾きを補正」にすると、絵だけのページなど本によっては思いもよらない傾きでスキャンされたりすることもあるのでチェックが必要ですが、本の種類によっては自動的に斜めになっていた線を真っ直ぐにしてくれて後から直すことなく楽にスキャンできた本もありました。
これも好みの問題かもしれませんが、「原稿時の傾きを補正」にした方が補正による微妙な変更がなく原稿そのもののように感じて、現在は「搬送時の原稿の傾きを補正する」をオンにして、スキャン後に好みで傾きを微調節しています。
重送検知センサーは2枚重なると止まってくれるので間違いがなく安心です。
表紙カバーの両面印刷の場合、折った状態でスキャンすると2枚と検知するので、カバースキャン時だけオフにしています。
600dpiと300dpiの画像を比較すると、よく見ないと分からない程度かもしれませんが、文字の輪郭が少しぼやけるかなという感じ。
一度600dpiで読んでしまうと、拡大した時にやっぱり文字が綺麗で読みやすいなぁと思うので、ファイルサイズが大きくなっても最高画質で読んでいます。
最高画質で保存しておけば、後で圧縮も出来るのでいいかなと。
ちなみにフィルムなしダイナブックのノートパソコンで見るより、ガラスフィルムを貼ったスマホで見た方がハッキリくっきりした画質になるので、デバイスやフィルムの有り無し&フィルムの種類によっても見え方が変わると思いました。お気に入りとなるものを見つけるといいと思います。
原稿を入れる向きは、漫画の場合縦より横向きでスキャンした方が好みでした。
原稿に余白がなく紙の端ギリギリまで絵の場合、高解像度スキャン&縦向きだと上下どちらかの端に微々たる欠けが出たりします。気にならない人もいるかもですが、横向きの方が欠けがなく、あっても目立たない感じ。縦向きより絵に対して僅かなブレもないように感じました。
横向きでもスキャンの最後に左右選択で回転して全てのページを縦向きにしてから保存すればOK。ちなみに欠けが気になるページは個別に片面で余白がある方からスキャンすると綺麗に取り込めました。
出力先設定でファイル名の文字列とカウンターを入れておけば、何十冊もある全巻コミックを自動的に巻数番号を入れて保存してくれるのも地味に便利です。
200冊スキャンしてみて、あえて欲を言うならshiftで一括選択範囲削除やスキャン画像番号を入力で変更&入れ替えができたら最高でした。
全ページ、左右ページまとめてや個別削除は可能です。
あと無理かもですが、消しゴム機能があったら尚最高。なんて欲張りですかね。
それでも使い方は簡単で保管場所にも困らないし、古い本も綺麗に保存可能。データ化したら何十~何百冊もタブレットに入れて持ち歩くことができる。
通勤通学に旅行や海外出張、飛行機内での時間つぶしに最適。入院時に読めたら良かったなぁと。安いしおすすめです♪
スキャン画像の縦線問題・掃除の仕方や道具について
スキャン画像でよくある縦線問題について。スキャナー内のガラス読み取り部分にホコリや裁断時の糊、紙くずなどゴミの付着により出てしまうのは、この機種も同じと思います。
スキャナー内部の画像がこちら。矢印の細長いガラス部分にゴミがあると縦線が出ます。

縦線が出たら、ガラス面のゴミをカメラ用の「ブロアー」で飛ばしたり、セロハンテープで全体のゴミを取ったり、静電気防止の「除電ブラシ」を使ったりして綺麗に掃除しています。
ガラス面の汚れ掃除には繊維が残りにくい「キムワイプ」を使用。スプレー容器に入れた水で濡らして拭いたら、仕上げに眼鏡クロスなど乾いた柔らかい布で拭いています。
実際によく使っている布は、グラス磨きで人気のダスキンの商品、食器ふきあげクロスです。
データの保存方法は、今のところ「ノートパソコン」と「DVD-RW」「マイクロSDカード」です。
将来的に更に量が増えたらクラウドストレージ保存を考えています。
スキャナーをレンタルするのと買うのとどっちがいいか?
最初はスキャナーのレンタルを考えていました。
1~2週間くらい借りて一気にスキャン保存したらいいかなと思っていましたが、実際に購入して使ってみると、2週間じゃ全然足りませんでした。
PCにダウンロードしてソフトを使いこなし、自分なりのお気に入り設定が決まるまでにまず時間がかかりました。
使えば使うほど、この方法がいいなとか自分好みのやり方が分かってくるので、購入して半年以上過ぎた今では最初の設定や方法とは違ってきています。
取り込む量が少なかったり、ただ読めればいい!スキャン画像の欠けやミス、画像に汚れが多少あってもOK!なら短期間レンタルもいいのかもですが、お気に入りの作品だったりすると、綺麗に取り込みたい気持ちから縦線や傾き、原本や画像につくローラーのインク汚れについての拘りなど、気になるとそれなりに時間がかかります。
私の場合はレンタルするより買った方が断然安上がりという結果になりました。
期限内に返さなくてもよいので焦ることなく、気が向いた時、好きな時間にのんびり自炊ができるので満足です。新しく買った中古本やデジタル化していない小説も、スキャナーが壊れない限りこの先いつでも取り込めます。
電子書籍を買うのも楽でいいのですが、データとして持っていると自分の物という気がして満足感もあり、画像も画質も自分の好みで保存できるのが良かったです。
次回はスキャン画像に出る&原本に黒くついてしまうローラーのインク汚れがつかない方法について書こうと思っています。
買って良かったDR-C230、安いしおすすめです♪
キャノンのスキャナーは、アマゾンや楽天市場、ヤフーショッピングなどネット通販でお取り寄せ可能。良かったら使ってみてください♪
ドキュメントスキャナー imageFORMULA DR-C230